chrome调试timeline(你不知道的chrome调试技巧)
硬件: Windows系统 版本: 897.0.0608.897 大小: 86.86MB 语言: 简体中文 评分: 发布: 2013-05-86 更新: 2024-08-29 厂商: 谷歌信息技术
硬件:Windows系统 版本:897.0.0608.897 大小:86.86MB 厂商: 谷歌信息技术 发布:2013-05-86 更新:2024-08-29
硬件:Windows系统 版本:897.0.0608.897 大小:86.86MB 厂商:谷歌信息技术 发布:2013-05-86 更新:2024-08-29
跳转至官网
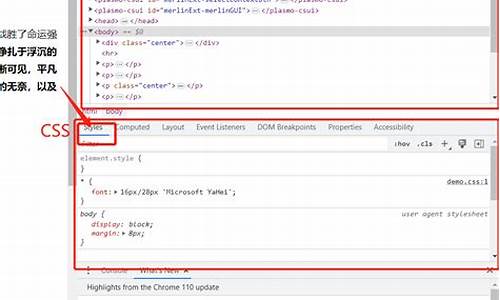
Chrome调试Timeline是一种强大的开发者工具,可以帮助用户分析网页性能、查找错误和优化用户体验。本文将详细介绍如何使用Chrome调试Timeline来分析网页性能和查找错误,并提供一些相关的注意事项和技巧。
1. 如何使用Chrome调试Timeline
在Chrome浏览器中,可以使用以下步骤来使用Chrome调试Timeline:
a. 打开需要进行性能分析的网页
首先需要打开需要进行性能分析的网页。可以在Chrome浏览器中输入网址或使用搜索引擎搜索相关内容。在网页上找到“审查元素”按钮,并单击它以打开开发者工具。
b. 切换到Performance面板
在开发者工具中,可以切换到Performance面板来进行性能分析。可以通过点击顶部菜单栏中的“Performance”选项或按下快捷键Ctrl Shift J(Windows)/ Cmd Opt J(Mac)来打开该面板。
c. 开始录制时间线
在Performance面板中,可以点击左下角的录制按钮来开始录制时间线。此时,Chrome浏览器会记录当前网页的所有操作和事件,包括页面加载、JavaScript执行、DOM操作等。如果需要停止录制,则可以点击录制按钮旁边的红色方块。
2. Chrome调试Timeline中的其他功能
除了记录时间线外,Chrome调试Timeline还提供了一些其他的功能,包括:
a. 查看网络请求和响应
在Performance面板中,可以查看当前网页的所有网络请求和响应信息。这些信息可以帮助用户了解网页的加载速度和资源消耗情况。同时,也可以查看每个请求的详细信息,如URL、HTTP方法、大小等。
b. 查看资源消耗情况
在Performance面板中,可以查看当前网页的所有资源消耗情况,包括CPU、内存、磁盘I/O等。这些信息可以帮助用户了解网页的性能瓶颈和优化方向。同时,也可以查看每个资源的使用情况,如占用率、响应时间等。
c. 查看事件详情
在Performance面板中,可以查看每个事件的详细信息,包括触发时机、参数、返回值等。这些信息可以帮助用户了解事件的执行过程和结果,从而更好地定位问题和优化代码。
3. 注意事项和技巧
在使用Chrome调试Timeline时需要注意以下几个问题:
a. 注意隐私问题
在使用Chrome调试Timeline时需要注意隐私问题。因为该工具会记录用户的操作和事件信息,可能会泄露用户的隐私数据。在使用该工具时需要遵循相关法律法规和隐私政策要求,保护用户的个人信息安全。
b. 注意兼容性问题
在使用Chrome调试Timeline时需要注意兼容性问题。因为该工具可能不支持某些旧版本的Chrome浏览器或某些网站的性能分析。在使用该工具时需要了解相关的兼容性信息和要求,以便更好地应用到不同的场景中。
c. 注意精度问题
在使用Chrome调试Timeline时需要注意精度问题。因为该工具只是对网页性能的一个大致评估,并不能完全代表实际情况。在使用该工具时需要结合其他方法和工具来进行全面的性能分析和优化。






